
요즘 동영상이 대세이다 보니 동영상 제작 편집은 기본이 되었다. 그러다 보니 이제는 누구나 쉽게 동영상을 찍고 편집을 하고 있다.
그러나 필자는 아직 이 부분 왕초보
뭐든 해야는 하겠는데 이것저것 시도해 보아도 어렵기만 하다. 간단하면서 쉽게 이용할 수 있는 프로그램이나 앱은 없을까?
그러다 어렵게 알게 된 것이 바로 이것
원도우10 내장 비디오 편집기
예전에 윈도우에는 무비메이커란 무료 동영상 편집 프로그램이 내장되어 있어서 쉽고 편하게 이용했었는데 윈도우10에서는 이를 더 이상 지원하지 않는다. 그런데 알고 보니 윈도우10에서도 무료 동영상 편집 프로그램인 비디오 편집기가 내장되고 있다는 사실
이것도 모르고 그렇게 외부에서 찾아다녔다.
몇 번 이용해 보니 필자 같이 많은 기능 필요 없고 기본적인 기능만 있는 동영상 편집 프로그램을 찾는 사람들에게는 딱이다.
우선 기본적인 기능부터 자연스럽게 익힌 다음 필요하면 고기능 프로그램을 사용해 볼 생각이다.
비디오 편집기 기능
원도우10 내장 비디오 편집기를 아직 많이 사용해 보지는 않았지만 기본적으로 할 수 있는 기능은 다음 3가지
① 동영상 편집 기능
② 이미지 동영상 제작 기능
③ 사진+동영상 편집 기능
아주 멋있고 이쁘고 보기 좋은 제작 편집은 안 되겠지만 간단하고 기본적인 제작 편집은 충분히 가능하다.
사실 필자는 이것으로 충분하다.
자 이제 원도우10 동영상 편집기 비디오 편집기 활용 팁에 대해 알아보자.
비디오 편집기 활용하기
컴퓨터 화면 하단의 작업표시줄 왼쪽에 있는 ①검색창에 "비디오 편집기" 입력, 검색하거나 ②윈도우 키를 누른 후 나오는 앱들 중에서 ③ 비디오 편집기를 찾아 클릭하면 된다.
이때 ④사진 앱을 클릭해서 들어가도 마찬가지이다.
왜냐하면 ④사진 앱의 하위 기능 중 하나가 비디오 편집기이기 때문이다
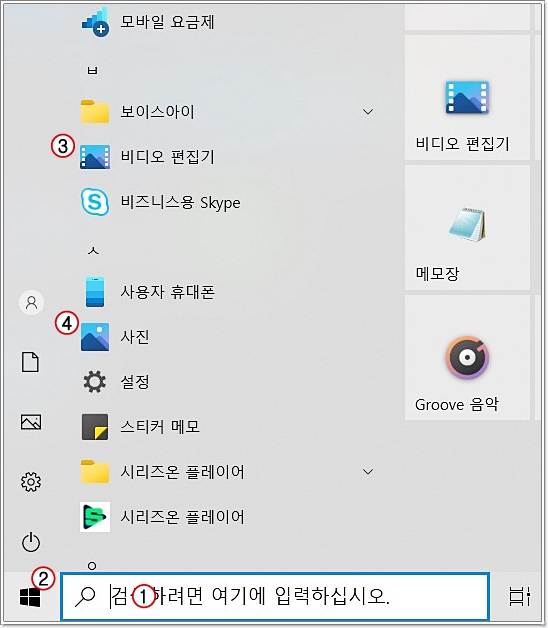
⑤ 비디오 편집기로 들어가면 아래 화면처럼 나오는데 좌측 화살표를 누르면 편집할 수 있는 화면이 나온다.
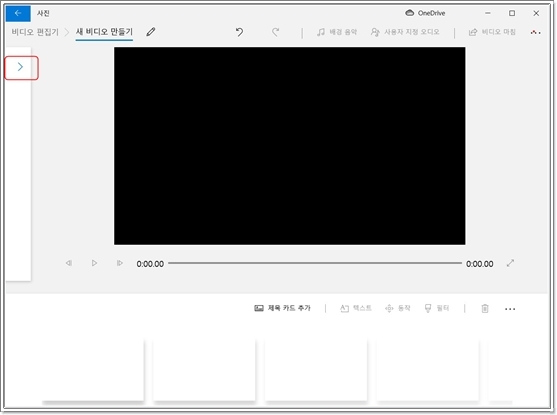
⑥ 위에서 "새 비디오 만들기"를 누르면 비디오 이름(파일명) 지정 화면이 나오고 파일명을 지정한 후 확인을 누른다.
(※ 필자는 "연습"이라고 입력)
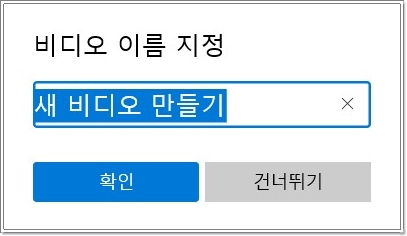
⑦ 아래 화면에서 "추가"를 누른다.
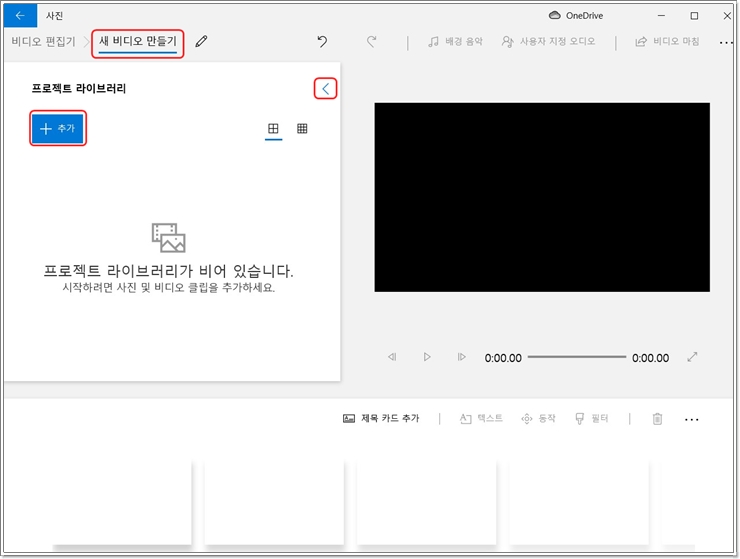
현재 PC에 저장되어 있는 편집할 사진이나 동영상을 불러온다.
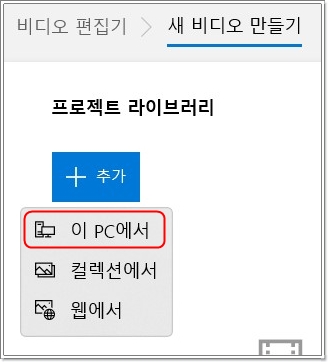
이렇게 불러온 사진이나 동영상들은 프로젝트 라이브러리에 아래와 같이 보이게 된다.
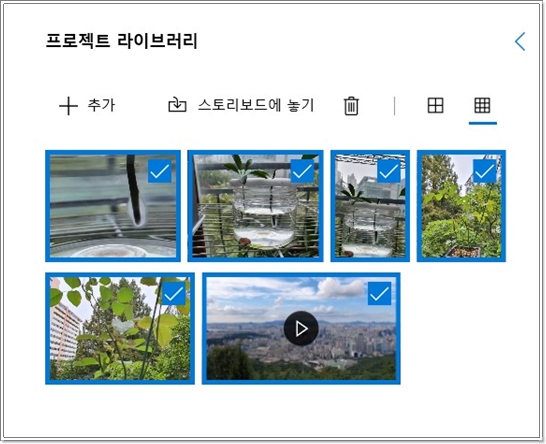
⑧ 불러온 사진 또는 동영상들을 클릭한 다음 편집을 위해 아래 스토리보드에 넣는다.
파일명은 앞에서 언급했듯이 "연습"으로 되어 있다.
이미지 동영상 편집하기
① 사진 & 동영상을 스토리보드로 옮기기
프로젝트 라이브러리에 있던 사진 & 이미지 동영상을 동영상 편집 작업을 위하여 스토리보드로 옮긴다.
<참고> 혹시 동영상 화면의 좌우에 검은색 막대가 있는 것이 마음에 안 들면 "검은색 막대 제거"를 누르면 없앨 수 있다.
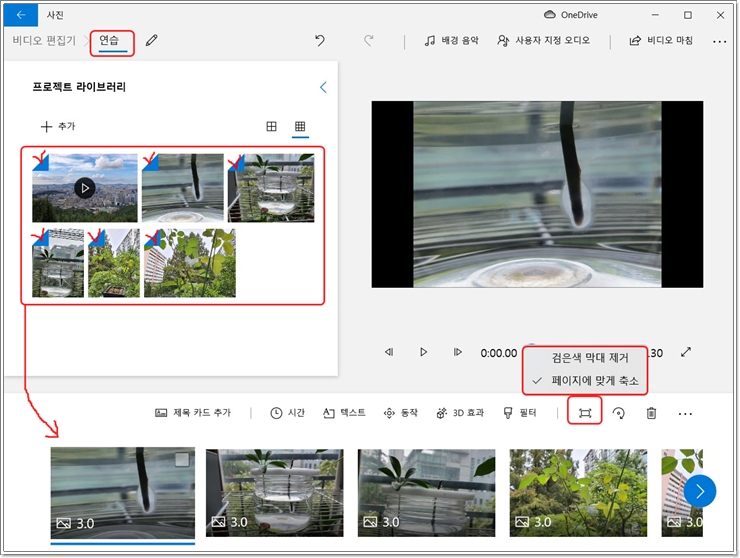
② 제목 카드 추가하기
제목 카드를 넣을 사진 또는 동영상을 클릭한 후 제목 카드를 추가하면 바로 앞에 제목 카드가 삽입된다.
아래에서 보는 바와 같이 클릭한 동영상 앞에 제목 카드(파란색)가 삽입되어 있다.

③ 제목 카드에 텍스트 넣기
이 제목 카드에 텍스트를 삽입할 때는 제목 카드를 클릭한 후 텍스트를 눌러 들어가서 텍스트 유형 (※ 여기에서는 모험 선택)과 레이아웃 중 하나를 선택한 다음 완료를 누르면 된다.
그러면 제목 카드 시간(3초) 간 텍스트가 나타나게 된다.
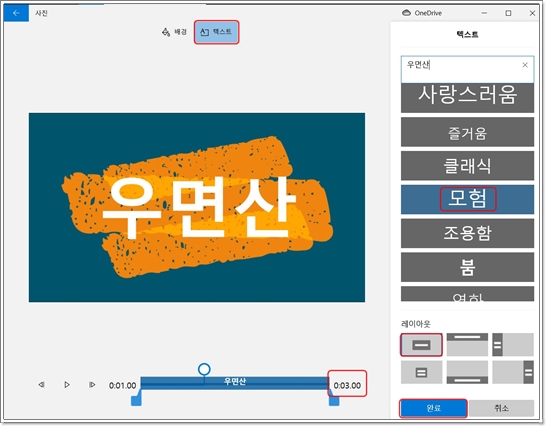
④ 동영상 자르기
자르기를 클릭하고 들어가면 아래와 같은 자르기 페이지가 나오는데 여기에서 원하는 길이에 맞게 자르기 하면 된다.
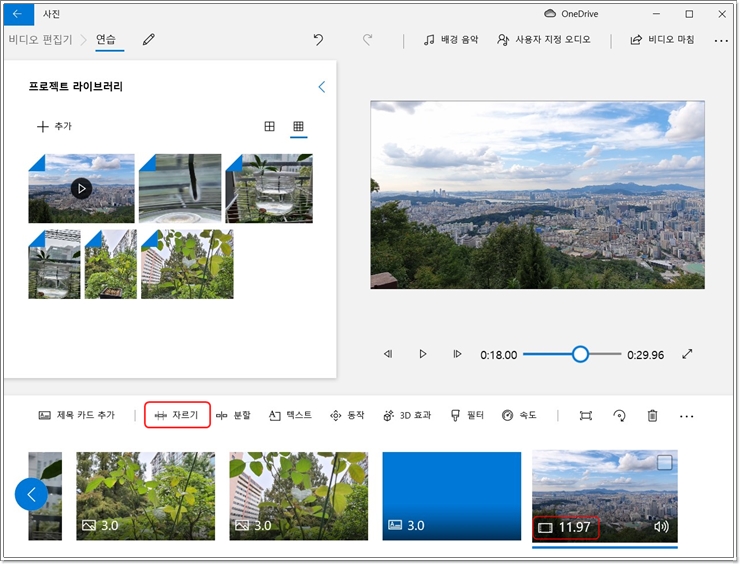
이때 하단의 앞 또는 뒤 막대를 좌우로 이동해 원하는 동영상의 길이를 결정한 후 완료를 누르면 자르기가 된다.
이 결과는 우측 상단에 클립 길이로 표시된다.
처음 동영상 길이가 30.29초에서 자르기를 한 후 11.96초가 되었다.
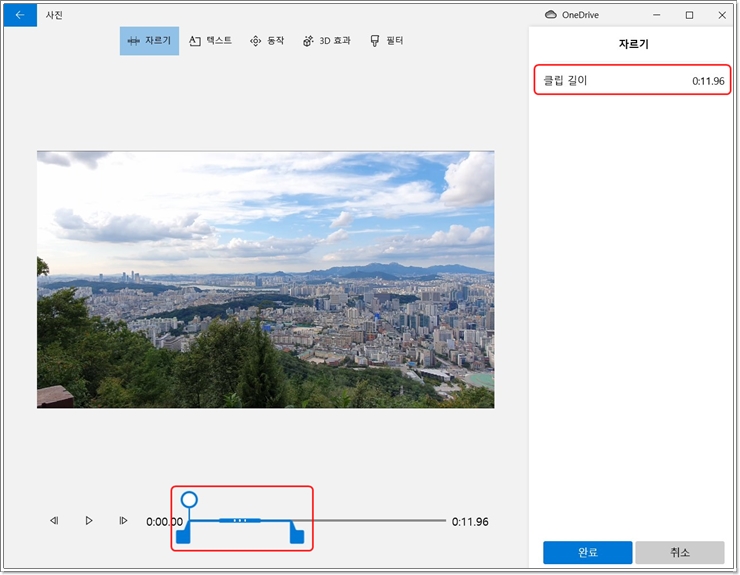
⑤ 이미지에 텍스트 넣기
텍스트를 넣고자 하는 이미지 또는 동영상을 클릭한 후 텍스트를 눌러 들어간 후 텍스트 유형 (신선함)과 레이아웃을 선택하고 입력하고 싶은 텍스트를 입력하면 된다.
여기에서는 "미니장미"
이미지(3:00초)에 텍스트 넣기
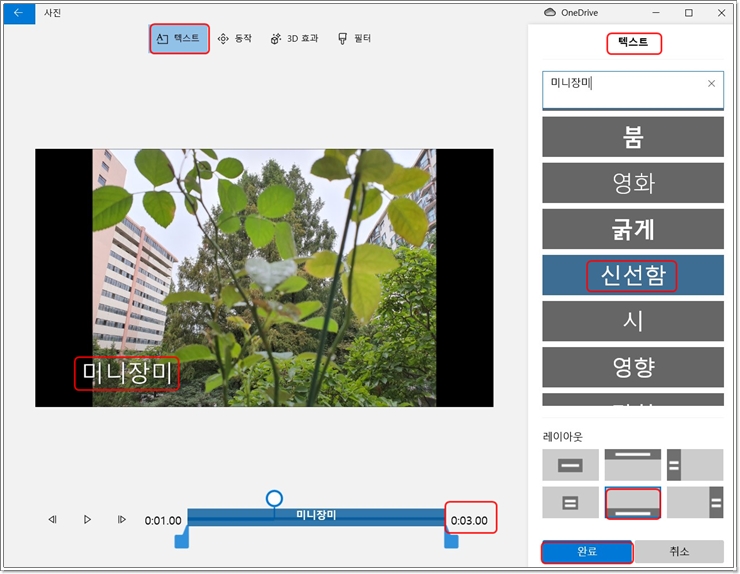
텍스트 유형(휴일)과 레이아웃을 선택 원하는 텍스트를 입력하면 된다.
여기서는 "우면산 오르다"
동영상(11:96초)에 텍스트 넣기
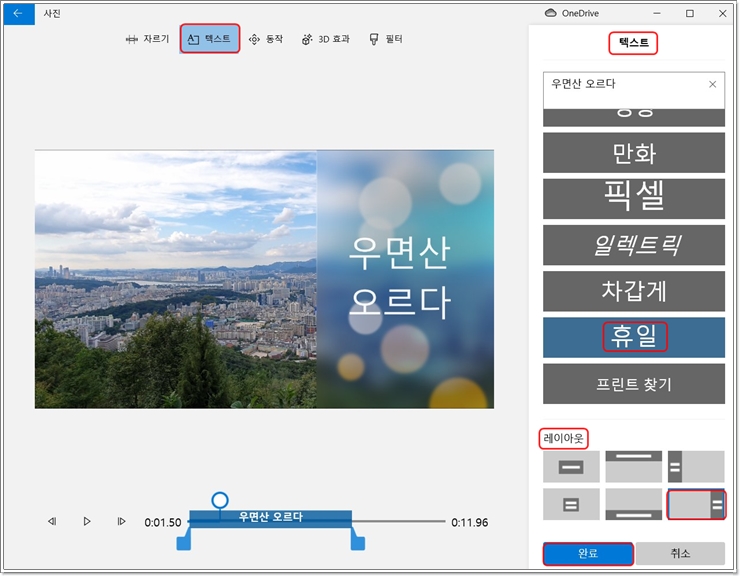
⑥ 배경 음악 넣기
배경 음악을 클릭한 후 들어가 음악 트랙과 음악 볼륨을 선택하고 완료를 누르면 된다.
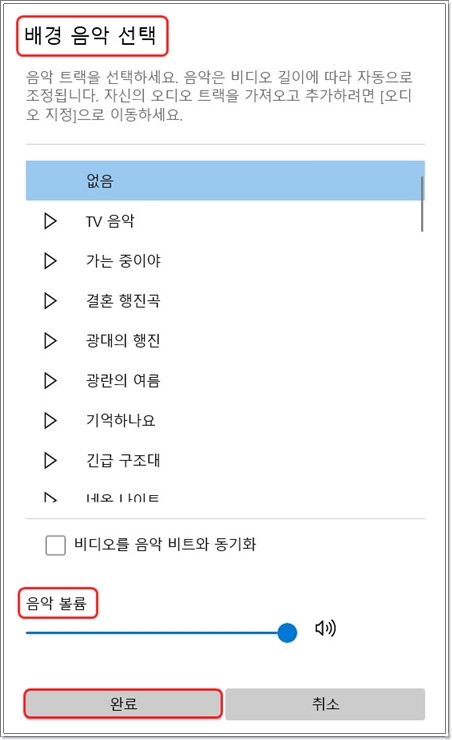
⑦ 비디오 마치기
편집을 다 마친 다음에는 첫 편집 화면으로 다시 돌아와서 우측 상단에 있는 비디어 마침을 누른다.
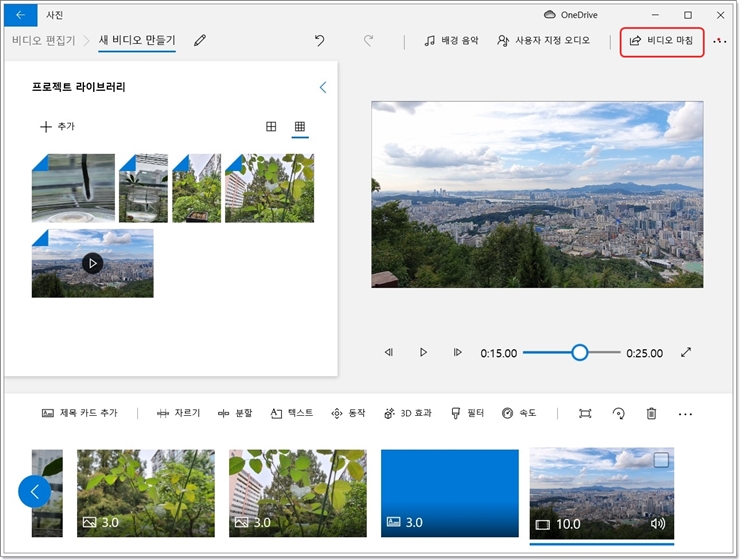
⑧ 비디오 화질 결정
비디오 마침을 누른 후 비디오 화질을 결정한다.
비디오 화질에 따라 용량이 결정되기 때문에 판단해서 결정한다.
그리고 저장할 공간에서 비디오 제목을 바꿀 수도 있으며 내보내기로 저장하면 된다.
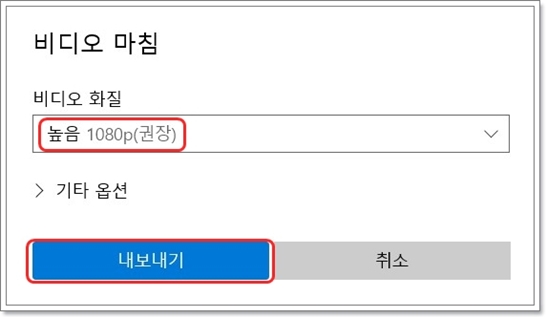
이렇게 해서 이미지+동영상 편집이 완료되었다.
결론
좀 더 고급스럽고 화려한 기능을 포기하는 대신 간단하고 쉽게 비디오 동영상 편집을 하기에는 매우 편하다.
너무나도 쉬우면서 어느정도 만족스러운 동영상 편집 결과를 만들수 있으니 한번 시도해 보는 것도 좋을 듯하다.
댓글